Download and install the latest iTunes. Connect your iPhone to PC and run the program. Find the iPhone icon on the menu and click Photos tab under settings on the left. Check the box to Sync Photos from and browse to the wanted folder and select the picture you’d like to download. Click Apply to download pictures from iPhone.
A great photo library stored on iPhone iOS 13 would occupies a huge amount of space. What’s worse, you may your favourite photos when your iPhone has issues like being disabled, while screen, black screen, etc. It’s impossible to rescue the photos if you have those issues. Thus, it’s smart to have photo backup on computer or external hard drive.
If you have a Mac and want to backup photos from iPhone to Mac, then just follow the steps below to make it.
3 Ways to Transfer Photos from iPhone iOS 13 to Mac without iTunes
1. Transfer Photos from iPhone iOS 13 to Mac via Photo Transfer Tool
iMyFone TunesMate iPhone Transfer tool was specifically designed to transfer files between iPhone and computer bypassing all the iTunes limits. It lets you select and freely transfer files between iPhone and computer, between iPhone and iTunes without the usage of the iTunes. There is no loss of data while transferring.
Key Features to iPhone Photos:
- Access iPhone photos on Mac without iTunes for free, including Camera Roll and Photo Stream.
- Photos can be displayed according to added date or albums.
- Transfer photos, or the full album (not just photos) from iPhone to Mac or external hard drive without iTunes, selectively in bulk or all at once.
- Manage HEIC Photos: View, delete and transfer HEIC photos to Mac.
- Delete unwanted photos from iPhone on Mac for free.
- Support to transfer and manage iPhone music, video, podcasts, audiobooks, playlists, photos, and 10+ more.
1.1 Steps to Transfer All Photos from iPhone iOS 13 to Mac without iTunes
Step 1. Connect your iPhone with USB cable to Mac and open TunesMate.
Step 2. Click Backup Photos to Mac and it will let you select a folder to store the photos. Then just click Transfer to let it go.
All the iPhone photos will be transferred to Mac in the same folder.
1.2 Steps to Selectively Transfer Photos/Albums from iPhone to Mac
It would be much helpful that TunesMate lets you transfer the full album to Mac.
Step 1. When TunesMate detect your iPhone, choose Photos tab from the top. All the photos will be shown there by added date and your albums are displayed in the left sidebar.
Step 2. Select photos or album and use Export to Mac function.
- Transfer Album: Right click on the specific album on the left sidebar and choose Export to Mac. Select a folder for it and let it go.
- Transfer Photos: Check the photos you want to transfer and right click the selected photos. Choose Export to Mac and select a Mac folder to let it go.
Though the photo transfer tool is not free but it provides free trial. It only costs $29.95 and it deserves the price as it offers you better way to manage your iPhone iOS 13 photos. Not only lots of users left good reviews on its website, but also lots of software review sites recommend it to be the ultimate alternative to iTunes, like getintopc.com, tricksworldzz.com, crunchytricks.com, etc. It deserves your trial.
Also Read:
iMyFone TunesMate iPhone Transfer Software Review >>
How to Transfer Photos from iPhone to External Hard Drive >>
2. Transfer iPhone iOS 13 Photos to Mac without iTunes but with Photos App
If you are confused, on how do I transfer photos from iPhone to Mac without iTunes? Then, the Photos app is another solution to this problem. The users who are using the latest version of the Mac OS and the Yosemite 10 and later have the Photos App on their device. It helps in managing, editing and sharing the images between iPhone and the Mac device.
- Connect your iPhone to Mac and wait for Photos App to open automatically. Or you can run Photos app by yourself.
- Select ‘Import’ option for the menu bar above.
- Select the photos you want to export to the Mac device
- Click “Import XX Selected” or “Import All Items” to transfer the photos to Mac device.
Disadvantages:
- It does not support to view the photos according to albums.
- Only the photos will be transferred but not including the albums.
- It doesn’t support to view or transfer photos in My Photo Stream.
Itunes Download Iphone Photo To Pc
3. Transfer Photos from iPhone to Mac via iCloud Photo Library
The software should be updated on your iPhone and the Mac device before transferring photos through iCloud Photo Library.
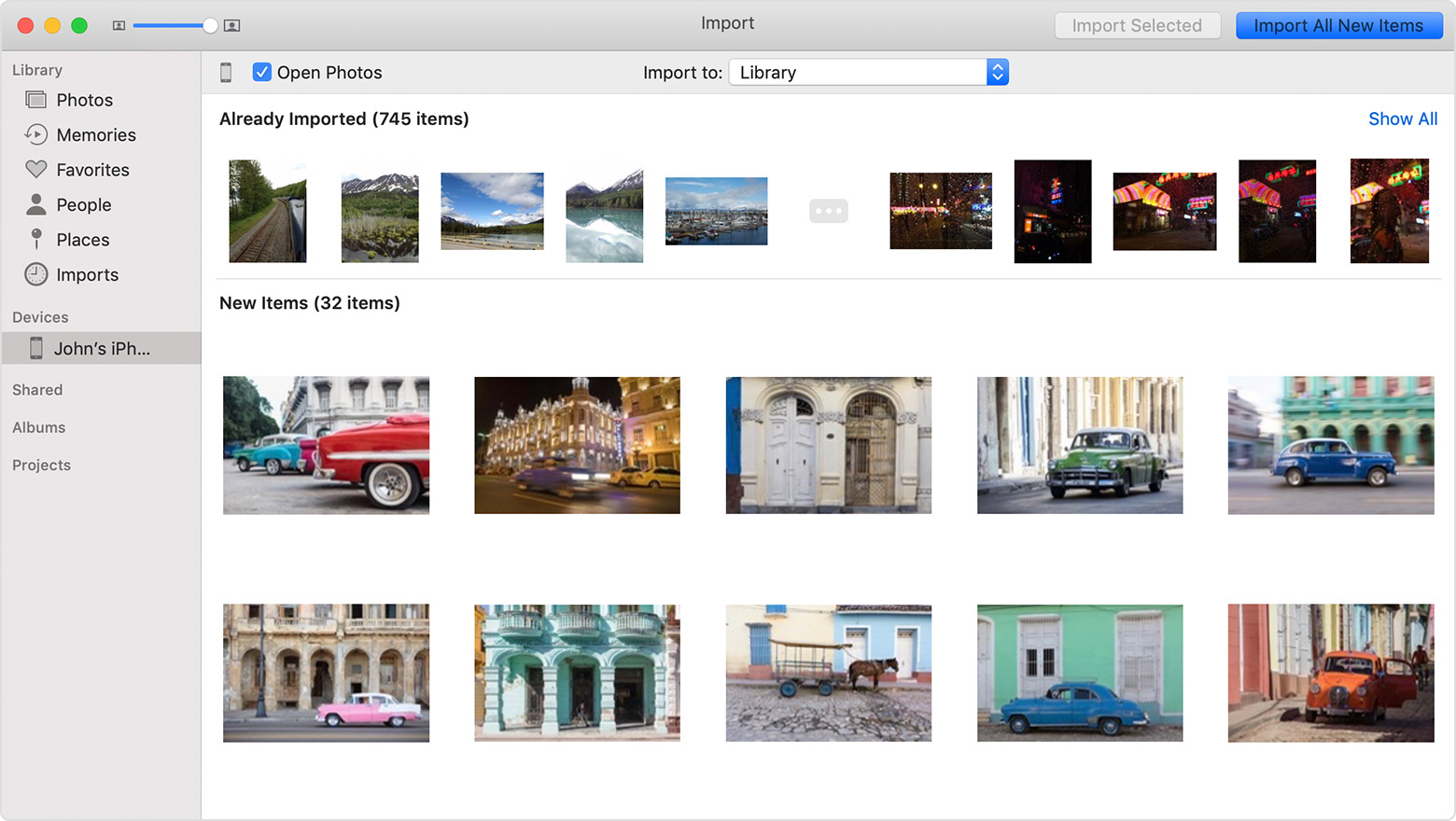
Download Photos From Iphone To Mac Using Itunes Backup
- On your iPhone, go to ‘Settings > Username > iCloud > Photos in iOS 10.3 or later, or go to “Settings > iCloud > Photos” in iOS 10.2 or earlier. Turn on the iCloud Photo Library there.
- On your Mac, go to “System Preferences > iCloud'. Click “Option” given next to Photos and select “iCloud Photo Library.”
- When your iPhone accesses the WiFi network, all the Photos will automatically sync and transferred to Mac device. You just need to download them to your Mac storage.
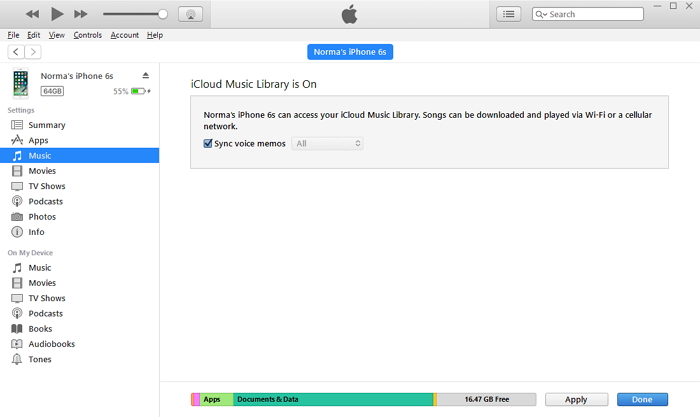
Disadvantages:
Download Photos From Iphone To Mac Without Itunes
- iCloud storage is just free for 5GB. You need to pay to upgrade the storage plan. (50GB: $0.99/month; 200GB: $2.99/month; 2TB: $9.99/month)
- It takes much time as it need to upload the photos to iCloud, sync photos to your Mac and you need to download the photos manually.
- You can’t transfer albums.
Transfer Photos From Iphone Using Itunes
Read This Comparison Before You Transfer Photos from iPhone to Mac
Transfer Photos From Iphone To Mac Using Itunes
iCloud Photo Library | |
|---|---|
No Need | iPhone and Mac should be signed into the same iCloud account. |
All the versions | All the versions |