
Using VMware Fusion Using VMware Fusion describes how to use VMware Fusion® to create, use, and manage virtual machines. It also describes how to install, configure, upgrade, and uninstall Fusion. Intended Audience This information is intended for anyone who wants to install, upgrade, or use Fusion.
In this article, we will install VMware Fusion 10/11 Pro in order to run an operating system such as Windows 10 or Linux on Mac.
- VMware Fusion 11 also introduced support for the latest Mac Pro as well as the Macbook Pro devices which are also newly launched by Apple. You would now be able to make virtual machines (abbreviated as VMs) on your device that runs the Mac operating system that run the most recent 2018 updates for Windows 10 and Windows Server, alongside extra.
- Apr 04, 2020 Download the trial version of VMware Fusion Pro 11.5.2. Install the downloaded Setup as normal. Download VMware Fusion Pro 11.5.2 Key from below without any cost. Turn off security protection. Run the Patch and get the Key. Copy the generated Key into the installation folder. Or use one of the above Serial Keys for activation.
How to Install VMware Fusion in macOS High Sierra 10.13
VMware Fusion software is a virtualization program that supports Intel-based Apple computers developed by VMware.
The most current version of the Fusion virtualization software is 11 Pro. After you download the virtual machine program to your computer, you can install it on macOS operating system and create virtual machines and install and use operating systems such as Windows, Linux, Solaris, NetWare.
VMware Fusion 10/11 Pro is more powerful and more efficient than Apple’s Boot Camp program. With this virtualization software, all Windows operating systems can be installed and also supports 32-bit and 64-bit operating systems.
You can download this virtualization program from VMware and try it for 30 days free of charge.
How to Run VMware Fusion 10/11 Pro on Mac
Follow the instructions below to setup the virtualization program on macOS.
Step 1
Right-click/open the VM Fusion Pro.dmg file.
Step 2
Opening Fusion Pro.dmg …
Step 3
Double click on the icon to start the VMware virtualization software setup.
Step 4

Type your root password and click OK.
Step 5
Starting VM Fusion 10/11 Pro…
Step 6
If you receive a System Extension Blocked error, you can resolve this error by clicking the Allow button in macOS Security & Privacy settings, as shown in the image below.
Step 7
Click OK to close the macOS System Extension Blocked error.
Step 8
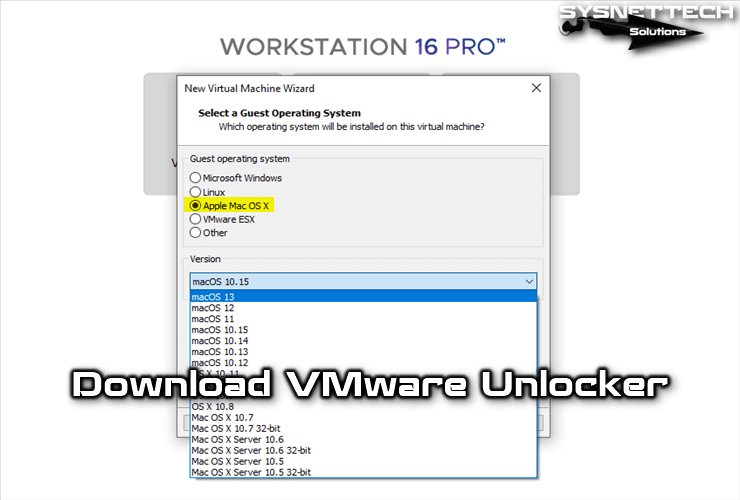
Accept the VMware software license agreement.
Step 9
If you have not purchased this virtualization software, click Continue to activate the trial period.
Step 10
Select the Professional version and click Continue.
Step 11
Type your macOS Root password and click OK.
Step 12
Fusion Professional setup completed successfully! Click Done to close the window.
Step 13
The first opening view of the program is as follows. From this window, you can create virtual machines and run a Windows 10 operating system, for example.
Step 14
You can check the version of the virtual machine program as follows.
How to Setup VMware Fusion 10/11 Pro ⇒ Video
You can watch the video below to build VMware Pro on macOS and also subscribe to our YouTube channel to support us.
Vmware Fusion Mac Free
Final Word
In this article, we have installed the latest version of VM Fusion virtualization program (11) on macOS High Sierra 10.13. Thanks for following us!
Related Articles
Vmware Fusion For Mac Download
♦ How to Run Mac OS High Sierra 10.13 on VM Workstation
♦ Download Mac OS High Sierra
♦ Download Mac OS Sierra
♦ How to Run Mac OS Sierra in VM Workstation
♦ Download Mac OS Unlocker