When you create and share a folder in iCloud Drive, participants can access all the files in that folder. If you add a file to a shared folder, it's automatically shared with all participants, too. You can also add or remove participants, edit sharing permissions, or stop sharing a folder anytime. Here's how.
On an iPhone, iPad, or iPod touch
How to download all your iCloud photos to your Mac. As we said above, one of the benefits of using iCloud Photo Library is that it makes it possible to view all your photos on all of your devices.
To share folders in iCloud Drive on your iPhone, iPad, or iPod touch, you need iOS 13.4 or iPadOS 13.4 or later.
How to share a folder
- Open the Files app.
- In the Browse tab, go to Locations, then tap iCloud Drive.
- Tap Select, then tap the folder you wish to share.
- Tap Share , then tap Add People . You may need to swipe up.
- Tap Share Options to edit who can access the folder and the permissions. You can share the folder with only people you invite, or anyone with the link. You can also give permission to make changes or view files only. Then choose among the icons how you'd like to send your invitation.
How to invite participants, remove participants, or change sharing settings
- Tap Select, then tap the shared folder in iCloud Drive.
- Tap Share , then tap Show People .
- From here, you can do these things:
- Invite participants: Tap Copy Link, Add People, or Send Link (if access is set to anyone with the link), then select how you want to send the invitation: Mail, Messages, or Airdrop, for example, then choose how you'd like to send your invitation.
- Remove participants: If 'Only people you invite' can access your shared folder, tap the participant's name, then tap Remove Access. Then tap OK to confirm.
- Change sharing settings: To change sharing settings for everyone, tap Share Options. If 'Only people you invite' is selected, you can control sharing settings for each participant. Just tap the person's name, then change the permissions.
- Stop sharing: Tap Stop Sharing, then tap OK to confirm. You can also simply move or delete the folder from iCloud Drive, and participants will no longer be able to access the folder or its files.
On a Mac
To share folders in iCloud Drive on your Mac, you need macOS Catalina 10.15.4 or later.
How to share a folder
- In the Finder, select iCloud Drive from the sidebar.
- Select the folder you wish to share.
- Click Share , then choose Add People .
- Select how you want to send the invitation: Mail, Messages, Copy Link, or Airdrop, for example.
- To edit who can access the folder and the permissions, click Share Options. You can share the folder with only people you invite, or anyone with the link. You can also give permission to make changes or view files only.
- Click Share, then add the relevant contact information of the people you want to share with.
How to invite participants, remove participants, or change sharing settings
- Control-click on the shared folder in iCloud Drive, then click Share in the dropdown menu. You can also highlight the shared folder, then click Share.
- Click Show People .
- From here, you can do these things:
- Invite participants: Click Add People , then choose how you'd like to send your invitation.
- Remove participants: Hold the pointer over the participant's name, then click More . Then choose Remove Access.
- Change sharing settings: Click the triangle next to Share Options. If 'Only people you invite' can access your shared folder, you can control sharing settings for each participant. Hold the pointer over the person's name, then click More to change the permissions.
- Stop sharing: Click the triangle next to Share Options, then click Stop Sharing. You can also simply move or delete the folder from iCloud Drive, and participants will no longer be able to access the folder or its files.
On a PC
To share folders in iCloud Drive on your PC, you need iCloud for Windows 11.1.
How to share a folder
- Open iCloud Drive from the Navigation pane of File Explorer.
- Right-click the folder you wish to share.
- Select iCloud Sharing.
- In the People field, enter the email addresses of the people you want to share with.
- Under Sharing Options, edit who can access the folder and the permissions. You can share the folder with only people you invite, or anyone with the link. You can also give permission to make changes or view files only.
- Click Apply.
How to invite participants, remove participants, or change sharing settings
- Right-click the folder in iCloud Drive.
- Select iCloud Sharing
- From here, you can do the following:
- Invite participants: Enter the email addresses of the people you want to share with in the People field, then click Add.
- Remove participants: Click the participant's name, then select Remove. Click Apply.
- Change sharing settings: Under Sharing Options, edit the settings. If 'Only people you invite' can access your shared folder, you can control sharing settings for each participant. Under People, click the participant's name, then edit their permissions.
- Stop sharing: Click Stop Sharing. You can also simply move or delete the folder from iCloud Drive, and participants will no longer be able to access the folder or its files.
On iCloud.com
How to share a folder
- Sign into iCloud.com and open iCloud Drive.
- Select the folder you wish to share.
- Click Add People at the top of the screen.
- Choose a sharing option: Email or Copy Link.
- To edit who can access the folder and the permissions, click Share Options. You can share the folder with only people you invite, or anyone with the link. You can also give permission to make changes or view files only.
- If you select Copy Link, enter the email addresses of the people you want to share with.
- Click Share.
How to invite participants, remove participants, or change sharing settings
How To Download Folders From Icloud To Mac Catalina
- Select the shared folder in iCloud Drive.
- Click Show People .
- From here, you can do the following:
- Invite participants: Click Copy Link, Add People , or Send Link (if access is set to anyone with the link), then choose how you'd like to send your invitation. Then click Share.
- Remove participants: If 'Only people you invite' can access your shared folder, hover the pointer over a participant's name, then click More . Then choose Remove Access.
- Change sharing settings: If 'Only people you invite' can access your shared folder, you can control sharing settings for each participant. Hover the pointer over a participant's name, then click More to change the permissions.
- Stop sharing: Click Share Options, then click Stop Sharing. You can also simply move or delete the folder from iCloud Drive, and participants will no longer be able to access the folder or its files.
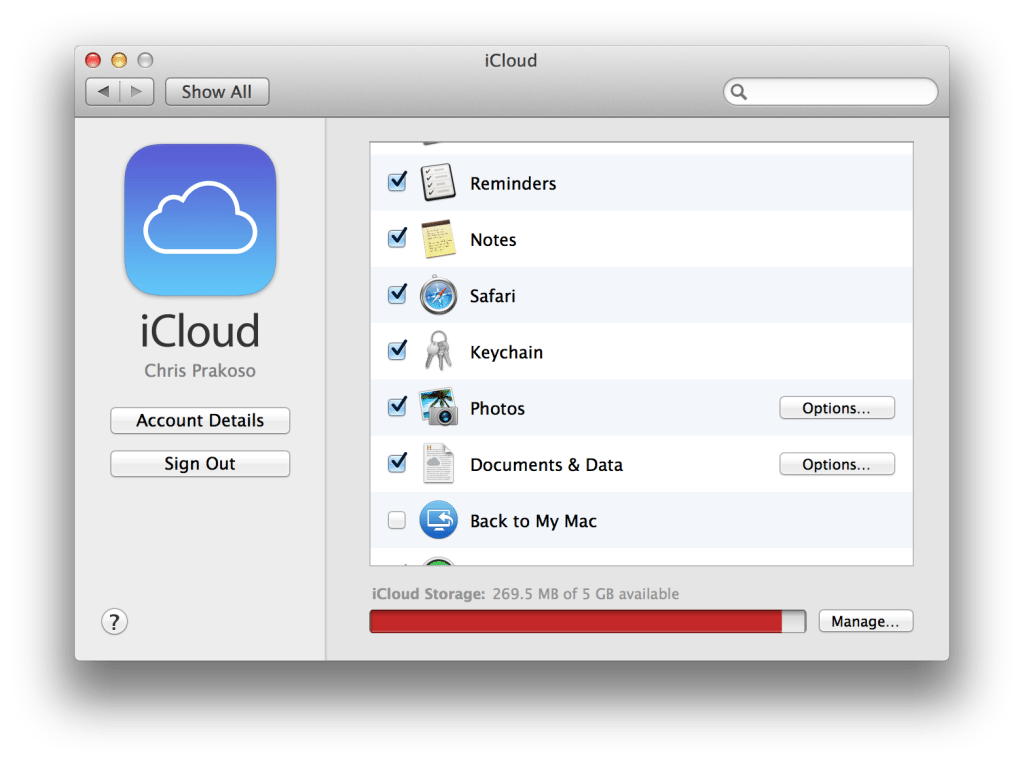
Delete a shared folder
To delete a shared folder in iCloud Drive, select the folder that you don't want anymore and tap Delete .
- If the owner of a shared folder deletes the folder, a sub-folder, or file in the shared folder, it deletes from both their devices and all participants' devices. If you change your mind or accidentally delete a folder, you have 30 days to get it back.
- On your iPhone, iPad, or iPod touch: In the Browse tab, go to Locations > Recently Deleted. Then select the folder that you want to keep and tap Recover.
- On your Mac: Go to Trash, then drag the folder to your desktop or another location.
- On a PC: Go to the Recycle Bin, then drag the folder to your desktop or another location.
- On iCloud.com: Go to iCloud Drive and check Recently Deleted.*
- If a participant of a shared folder deletes the folder, it removes their access to the shared folder. The participant can regain access to the shared folder by clicking the original sharing invitation link.
- If a participant of a shared folder deletes a sub-folder or file within that shared folder, that sub-folder or file deletes from all participants' devices, and recovery is not available.
If you're worried about losing a file, be sure to keep a local copy in addition to the shared copy in iCloud Drive. Learn more about deleting files in iCloud Drive and how to recover deleted files on iCloud.com.
* If Recently Deleted doesn't restore your files as expected, you can sign in to iCloud.com, click Account Settings, and under Advanced, click Restore Files. If you empty your Trash or use Delete All in Recently Deleted, you can't recover your files.
Learn more about folder sharing
- Participants need an Apple ID to view or edit files in a shared folder. If you invite someone without an Apple ID, they'll be prompted to create an Apple ID. Participants must click Add to iCloud Drive to open the shared folder on their device.
- You can share a folder with up to 100 total participants. All participants see changes to shared folders, including when someone renames a shared folder. If you apply tags to a shared folder, your tags aren't seen by other participants. Learn more about folder sharing access and permissions in iCloud Drive.
- You can't share system-created folders such as the top-level iCloud Drive folder, Desktop, and Documents, or folders created by apps that use iCloud Drive.
- A shared folder only takes up space in the owner's iCloud storage. It does not count against the iCloud storage of participants in the shared folder. Learn how to manage your iCloud storage.
- Any Pages, Numbers, and Keynote documents in the folder become collaborative documents. Learn how collaboration for Pages, Numbers, and Keynote works.
With the release of macOS Sierra, iCloud gets even more syncing capability, allowing you to sync your Documents and Desktop files across all your devices automatically. It works like a charm, but leaves out one other folder I use even more frequently: Downloads.
macOS doesn’t currently have an easy solution to automatically sync Downloads, but there is a relatively easy workaround to make this happen. Best of all, you don’t need macOS Sierra for most of this to work.
Note: While you can still sync downloads on older versions of OS X (as long as iCloud Drive is supported) only Sierra users can get the custom iCloud Drive shortcuts working in Finder.1. Create New Downloads Folder in iCloud Drive
First, you need to create a new folder in your iCloud Drive from your Mac. Call it “Downloads” — though technically you can name it whatever you want. Make sure that the folder is directly accessible after clicking iCloud Drive rather than buried as a subfolder.
Optionally, you can then transfer all of the contents from your regular Downloads folder into the iCloud Drive one so you don’t have to start from fresh and can automatically all of your older files. If you want to start fresh with your iCloud Drive Downloads folder, then ignore this step.
The easiest way to move all of your files from your old Downloads folder into the new one is to first go to the folder and click the List view icon at the top. Click the first item in the list, scroll all the way down and while holding the Shift key, click the last item. This should highlight everything in your Downloads. Now copy and paste into the new iCloud Drive folder.
2. Change Browser Settings
Once the folder is set up, now you just need to change your browser settings so that every time you download a new file, it automatically stores in your new iCloud Drive folder. In Safari, this is done by clicking Preferences… under the Safari menu. In the General tab, locate the File download location option and use the dropdown menu to browse for your new folder in iCloud Drive.
Chrome users, you can click the Menu icon and go down to Settings. At the bottom of the page, click Show advanced settings… and find the Downloads option. Click Change… to select your iCloud Drive folder.
Close your preferences/settings and download an image or link in your browser to verify it’s working.
3. Create New Shortcuts
Note: This part is technically optional, but highly recommended if you want the full experience of synced downloads that are also easy to access.Once your iCloud Drive Downloads is functioning as it should, it’s time to replace old Downloads shortcuts around your Mac with new ones. First, we’ll look to Finder.
If you’re running macOS Sierra, you’ll probably want to keep your shortcut under the iCloud Drive section of your sidebar, so drag your Downloads folder over and keep it with your Desktop and Documents. For OS X users, just drag your Downloads folder into the Favorites.
Additionally, drag that same iCloud Drive Downloads folder onto your dock to replace the old one. That way you have shortcut access to your synced files directly from your dock. It should also live update too for a convenient way to immediately get to files from other devices.
How To Download All Photos From Icloud
You’re just about done enabling your iCloud Drive Downloads folder. The only task left to do is delete the old one.
ALSO SEE:4 Brilliant New Organizational Tools Built in to macOS Sierra
The above article may contain affiliate links which help support Guiding Tech. However, it does not affect our editorial integrity. The content remains unbiased and authentic.Also See#macos #synchronization
Did You Know
How To Download Your Photos From Icloud
The term spam pre-dates e-mail.