By default, all your downloaded files go to the Downloads folder. This applies to any downloads made from web browsers like Chrome, Safari, or even from file transfer apps like AirDrop. Since the Downloads folder is the default download destination in Mac, you may want to know how to quickly access it.
While there’s a dedicated download folder available on Mac, not all of us want to use that everytime we download something from the Internet. For instance, I prefer to use the download location as ‘Desktop’. It justifies two purposes; first, everything is accessible much easier on the Desktop. Secondly, I clean the items from Desktop quite frequently than I do the download folder. So, no chance of having junk files hiding here and there.
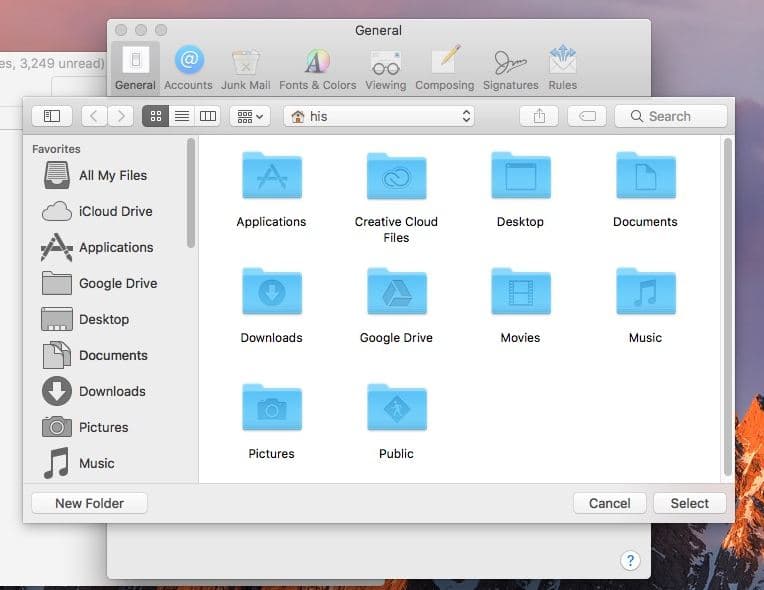
However, the download location is not specified by your Mac. It’s more of a browser level thing. For instance, there’s a possibility that you might have a different download location if you would have used Safari instead of Chrome. Anyway, no matter which browser you are using, I’ll let you know the easiest way to Change Default Download Location on Mac.
See Also: How to Disable Password Permission to Make Changes on Mac
Change Download Location in Chrome
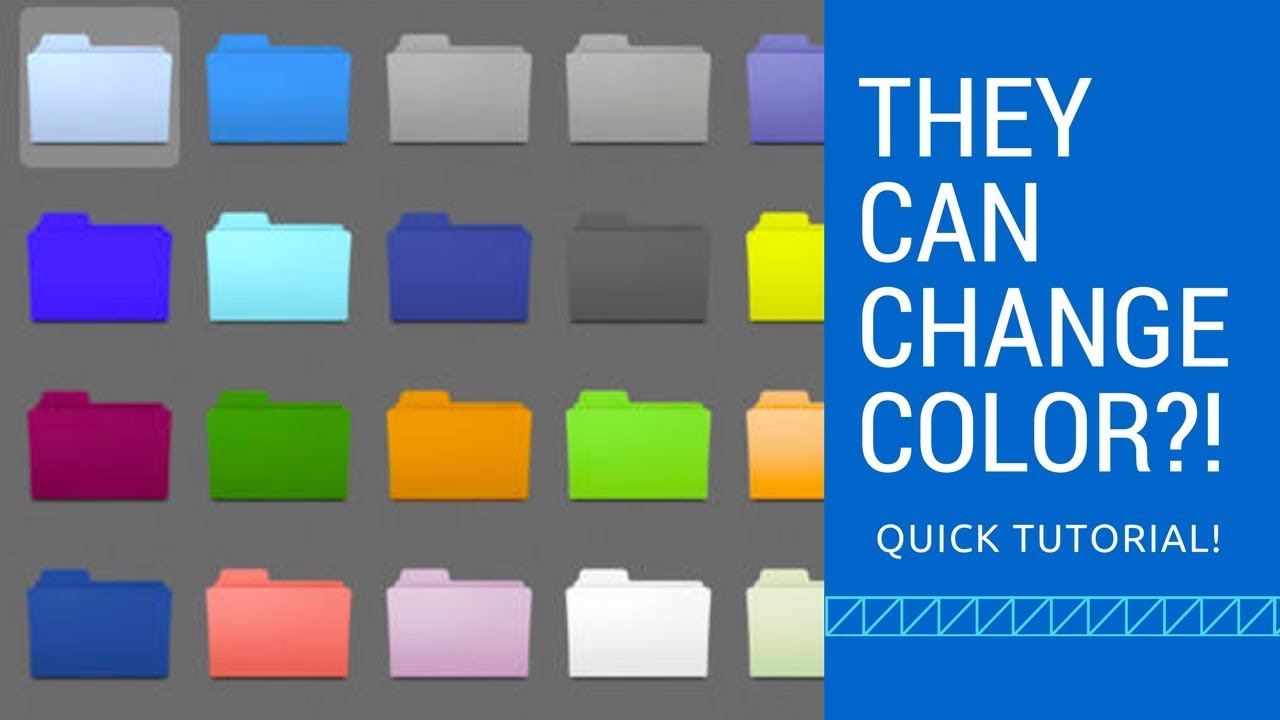
Chrome is a most widely used browser for Mac. Let’s start with Chrome only!
Step 1: Launch Google Chrome and tap on ‘Chrome’ from the Menu Bar. Subsequently, select ‘Preferences’.
Step 2: You’ll be headed towards the Chrome ‘Settings’. Scroll down until you see ‘Advanced’. Tap on ‘Advanced’.
Step 3: Again, scroll down until you see the ‘Downloads’ section. Under ‘Downloads’, select ‘Change’ just beside the ‘Location’.
Step 4: Finally, set the location of your choice. It was as simple as that!
Change Download Location in Safari
How To Change Default Download Folder On Mac Os
Step 1: Launch Safari and tap on ‘Safari’ from the Menu Bar. Subsequently, select ‘Preferences’.
Step 2: Switch over to the ‘General’ tab if you have not already.
Step 3: Watch for ‘File Download Location’. By default, it is set to the ‘Download’ folder. Change it to your desired location and close the tab. That’s it!
Change Download Location in Mozilla Firefox
See Also: How To Install ADB On Windows and Mac
By this time, you must have realized how you can change the default download location on Mac. In case you have not followed yet, here’s how to make it work on Firefox.
Step 1: Launch Firefox and tap on ‘Firefox’ from the Menu Bar. Subsequently, select ‘Preferences’. Firefox will launch the preferences tab.
Step 2: Next, under the Preferences, scroll down until you see ‘Downloads’. You’ll see ‘Save files to’, tap on ‘Choose..’ and select the download location of your choice. That’s it! Was that difficult?
Change Download Location on Mac: Conclusion
So, no matter which browser you are using steps remains almost the same. In case you are using a browser other than Chrome, Mozilla, or Safari, do not worry. Just follow the same procedure and you’ll be fine!
Macos App Store Download Folder
If this guide helped you in any way, don’t forget to give us a +1. Also, if you have any issues following the guide, please comment down below. I’ll get back to you asap.
Downloads Folder On Mac
Meanwhile, you can also like us on Facebook or follow us on Instagram. A lot is going to happen out there in coming days.