OneDrive is undoubtedly one of the best cloud storage solution, especially if you use it alongside your Office 365 subscription. It allows you to store huge amounts of data but sometimes people need to move files from OneDrive to a local PC. This article will provide you an answer to the question “How do I move files from OneDrive to my computer”?
OneDrive Files On-Demand helps you access all your files in OneDrive without having to download all of them and use storage space on your device. When you turn on Files On-Demand, you’ll see all your files in Mac Finder and get new information about each file. Delete files and folders on Mac. At any time, you can get rid of files, folders, and other items that you no longer need. You start by dragging items to the Trash in the Dock, but the items aren’t deleted until you empty the Trash. To search for and locate files you want to delete, see Narrow your search results on Mac.
Important: this article shows how to move files from OneDrive to the computer for regular consumers only. If you wonder how to move files from OneDrive to SharePoint, you need to refer to the separate manual.
How To Download Onedrive Files To Mac
How to Move Files from OneDrive to PC – Using Web-based Interface
- Head to onedrive.live.com and log in with your account.
- Now, select the files you want to move to your local computer. There is no need to manually download each file separately. You can even select a few folders altogether.
- Click the Download button above the folders list. OneDrive will automatically generate one big zip-file with all the files and folders you have selected. Just sit back and wait for your browser to finish downloading the data.
For your information: downloading files and folders from OneDrive keeps them on your cloud drive. If you want to move photos from OneDrive to computer (“Ctrl+X” them), then you need to manually delete downloaded files and folders. OneDrive will move these files to recycle bin so be sure to remove them from there too.
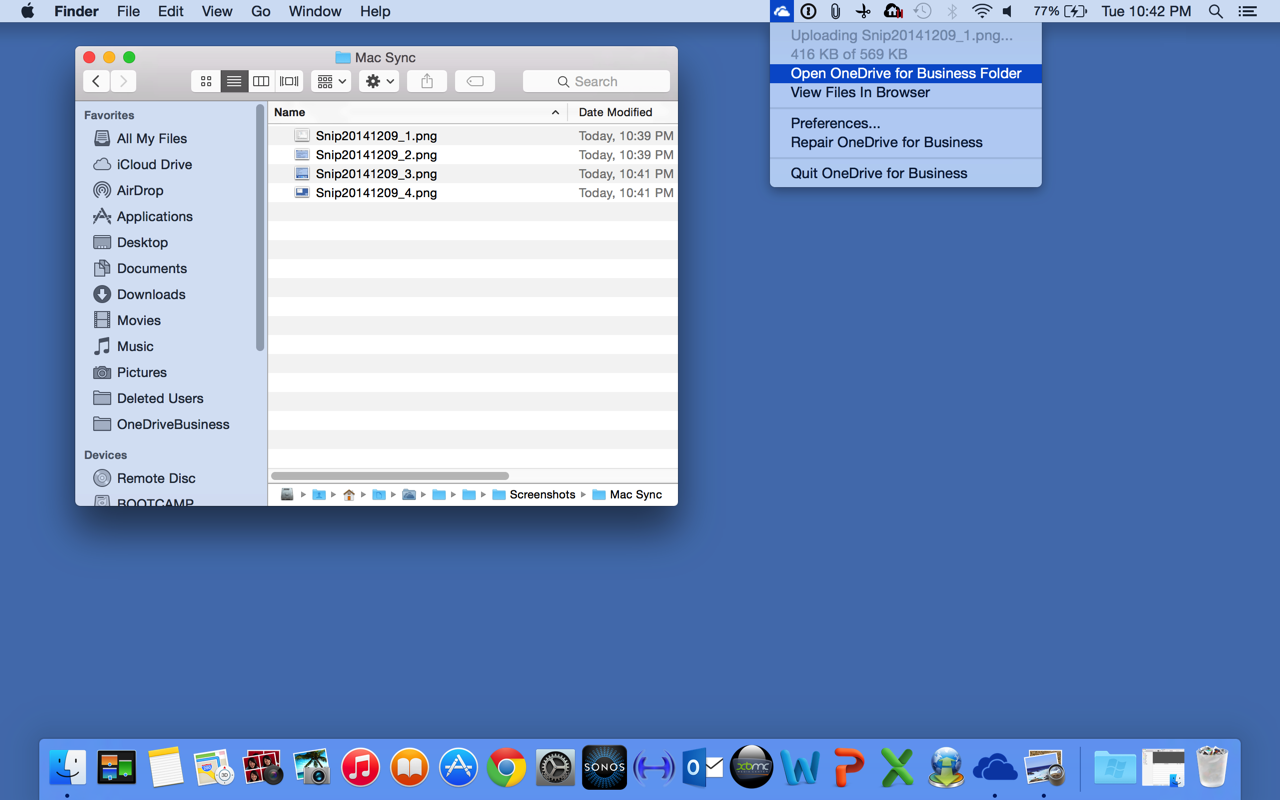
Onedrive Mac Install
How to Move Files from OneDrive to Computer – on a Mac
First, make sure you have your files visible in the OneDrive folder. If you can’t find them, do the following:
- Click on OneDrive icon in the menu bar and hit More – Preferences.
- Go to the Accounts tab, click Choose folders.
- Check the folder you want to move to your PC and click Ok.
If you have Files-on-demand feature enabled, your files will appear instantly, but you still must sync them locally to move to the computer and delete from the cloud. Copy the file to the preferred drive and wait for the OneDrive to sync them. If your files are already synced locally, then all you have to do is move them as you move any regular file on your Mac.
How to Move Files from OneDrive to Computer – on a Windows PC
On a Windows machine, everything works in the same manner as on Mac.
/001_sync-windows-desktop-with-onedrive-4126015-760c2331ee2941ceba563634f3d5ada3-64600ebeedca41129d49901da527813c.jpg)
- You need to check whether your files are visible in the File Explorer. If they are not, right-click the OneDrive icon in the bottom-right corner and click on Settings.
- Switch to Account tab and click Choose folders.
- Again, if the Files-on-demand feature is enabled, all the folders and files you need will appear instantly with a green checkmark next to them. Select those files and press Ctrl + X. Go to the local drive and press Ctrl + V. OneDrive will sync the files first, then move them to the folder you selected. Depending on the size of the files, this procedure may take a while since OneDrive has to download those files first and only then move them.
- If the Files-on-demand feature is disabled, you will have to wait for the OneDrive to sync all the files and only then you will be able to move them using Ctrl + X shortcut.
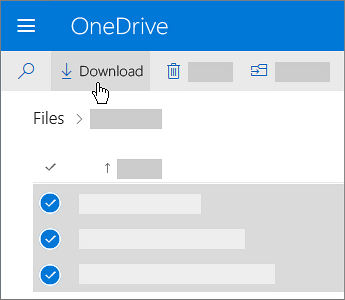
Download Onedrive For Mac
For your information: Files-on-demand feature is available on Windows 10 only thus you need to sync all the files before moving them to the PC to keep them locally if you are still rocking Windows 7 or Windows 8.1 PC.
Download Onedrive App For Mac
That’s it. Now all the important data you want is stored locally without any cloud copies.