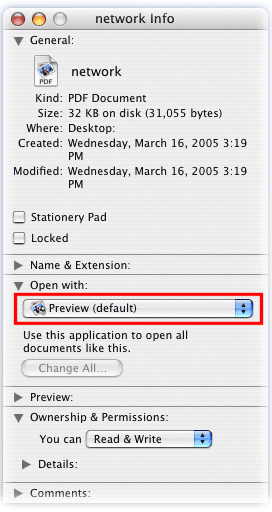
If you are on a Windows computer, see Install an older version of Adobe Reader | Windows.
Installing Adobe Reader is a two-step process. First you download the installation package, and then you install Adobe Reader from that package file.
Open source and lightweight. Available in dozens of languages. No anti-aliasing, so. Installing Adobe Reader is a two-step process. First you download the installation package, and then you install Adobe Reader from that package file. If you're running Mac OS X 10.9 or later, install the latest version of Reader. For step-by-step instructions, see Install Adobe Acrobat Reader DC on.
Before you install, make sure that your system meets the minimum system requirements.
Adobe Acrobat Free For Mac
Note:
If you're running Mac OS X 10.9 or later, install the latest version of Reader. For step-by-step instructions, see Install Adobe Acrobat Reader DC on Mac OS.
Select your operating system, a language, and the version of Reader that you want to install. Then click Download now.
When asked whether to open or save the .dmg file, select Save File, and then click OK.
Important: If you do not see this dialog box, another window could be blocking it. Try moving any other windows out of the way.
Double-click the .dmg file. If you don't see the Downloads window, choose Tools > Downloads.
If the download package doesn't appear in the Downloads window and a Thank You screen remains visible, click the download link on the Thank You screen.
Double-click the Adobe Reader [version] Installer.pkg to start the installation.
If a dialog box appears telling you to quit Reader, close Reader, and then click OK.
When the Install Adobe Reader dialog box appears, click Continue. Follow the onscreen instructions to install Reader.
Note:
If you're running Mac OS X 10.9 or later, install the latest version of Reader. For step-by-step instructions, see Install Adobe Acrobat Reader DC on Mac OS.
Select your operating system, a language, and the version of Reader that you want to install. Then click Download now.
If a dialog box appears telling you to quit Reader, close Reader, and then click OK.
When the Install Adobe Reader [version] dialog box appears, click Continue. Follow the onscreen instructions to install Reader.
When the Install Succeeded window appears, click Close.


To see if other users are experiencing similar download and installation problems, visit the Acrobat Reader forum, or the Deployment & Installation forum on AcrobatUsers.com. Try posting your problem on the forums for interactive troubleshooting. When posting on forums, include your operating system and product version number.