iCloud Drive is a space saver and handy tool to keep storage on your MacBook optimised. It automatically manages space without removing the files and folders, so you can still access them seamlessly without having to download them manually first. While moving Desktop and Document folders is a breeze, other system related folders – like Downloads – are met with an error message.
Folders are a great way to keep your various documents, photos, and other files organized and to keep your Mac's desktop uncluttered. You can create a new folder on a Mac in a matter of seconds. The basic way to share files between Macs is to use File Sharing. To use this feature.
Move Files On Mac


If you are just moving any folder you created, simply drag and drop, remove the original and create an alias to the new one in the original location. This guide is mostly relevant for system folders that other programs may rely on.
For example, I like to keep my temporary files in the Downloads folder which has the habit of growing to quite a large size. Keeping it on iCloud Drive, which just doubled my storage to 2TB for the same cost makes sense and is a handy way to free up space. Here’s a quick guide on how to move it:
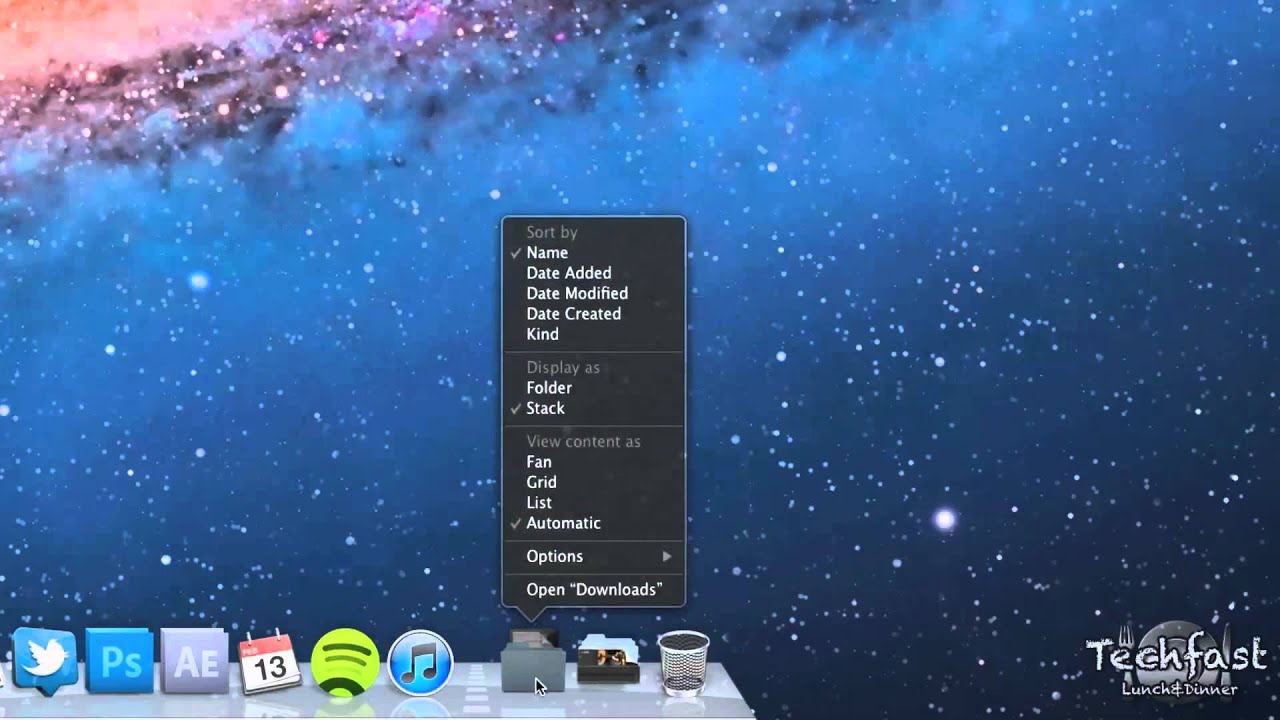
- Simply drag and drop your downloads folder to iCloud drive, which will upload the files in the background so you can get on with things
- Trying to remove the Downloads folder to replace it with an alias (link) to the new location results in an error message, so here’s the workaround:
- Open the Terminal.app (you can use Spotlight search if you don’t have a shortcut in your dock by hitting cmd+space and typing Terminal)
- Drag the Downloads folder from its new location in iCloud Drive to the Terminal window, which automatically changes you into the right directory
- Type in “pwd” to note the path to the Downloads folder in the iCloud Drive, which is not easy to ascertain otherwise
- Open a new Terminal window by pressing cmd+N and type in the following (or copy and paste):
- Enter the password you use to log into your Mac and press OK to remove the old Downloads folder
- Now type in the following command to link the Downloads folder from iCloud Drive to your home folder: sudo
The key thing to note here is that when you copy and paste the location from step 5 (pwd) earlier that you need to add a backslash to the end of Mobile like in my example above. Also, you need to replace <YOUR USERNAME> with whatever the name of your home folder happens to be, which is usually your username. Your path may be totally different, so check it against the output from step 5 (pwd).
How To Move Files From Downloads Folder Mac To External Drive
Caveat emptor: Your mileage may vary, let me know on Twitter or by posting a comment.